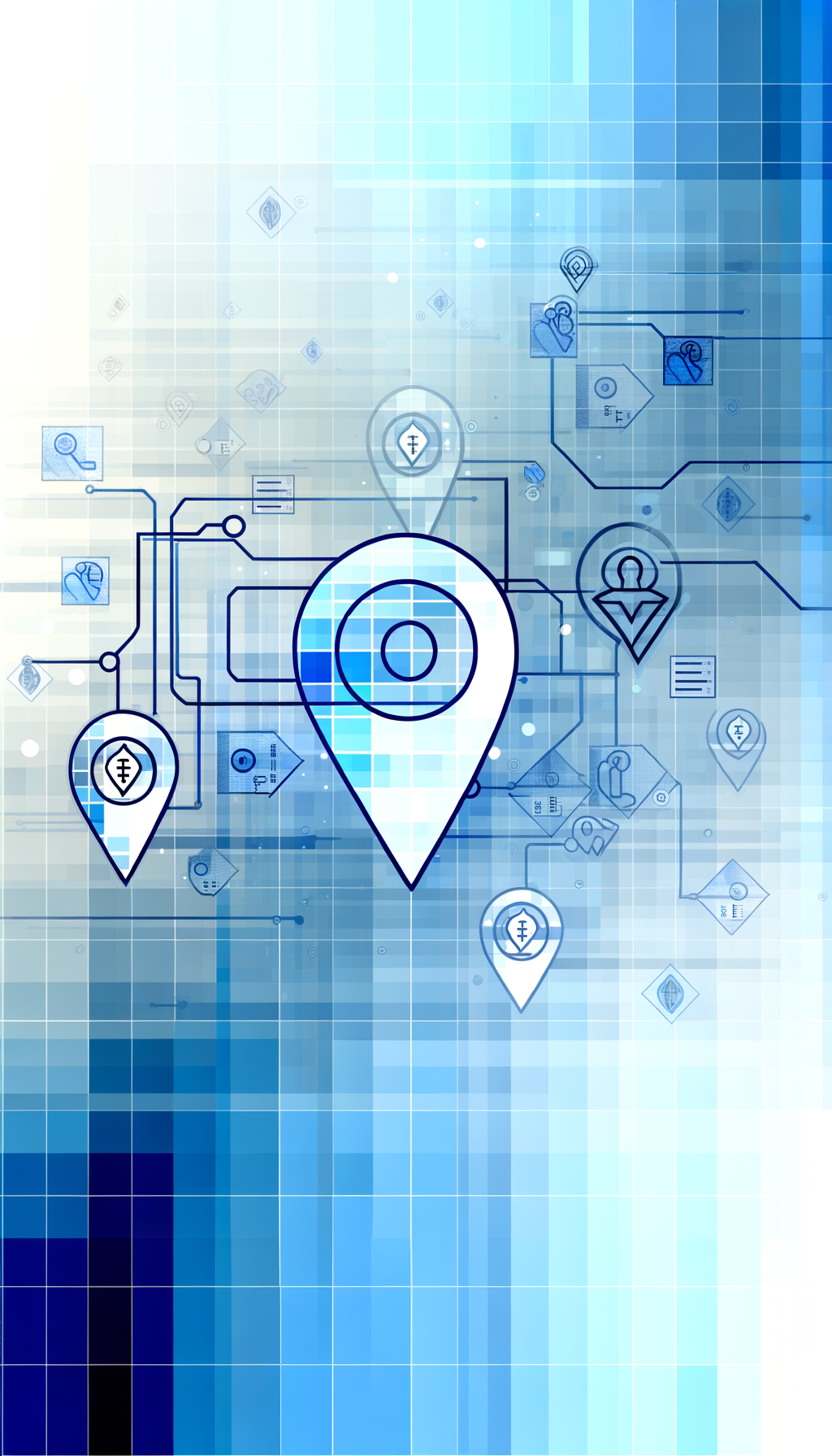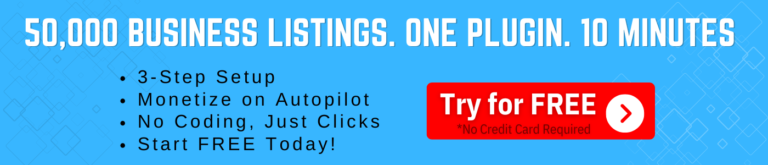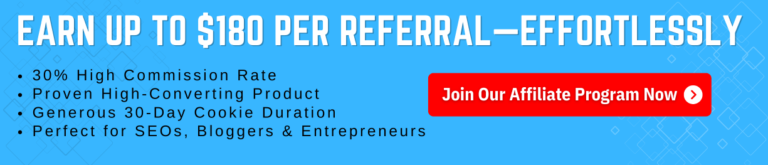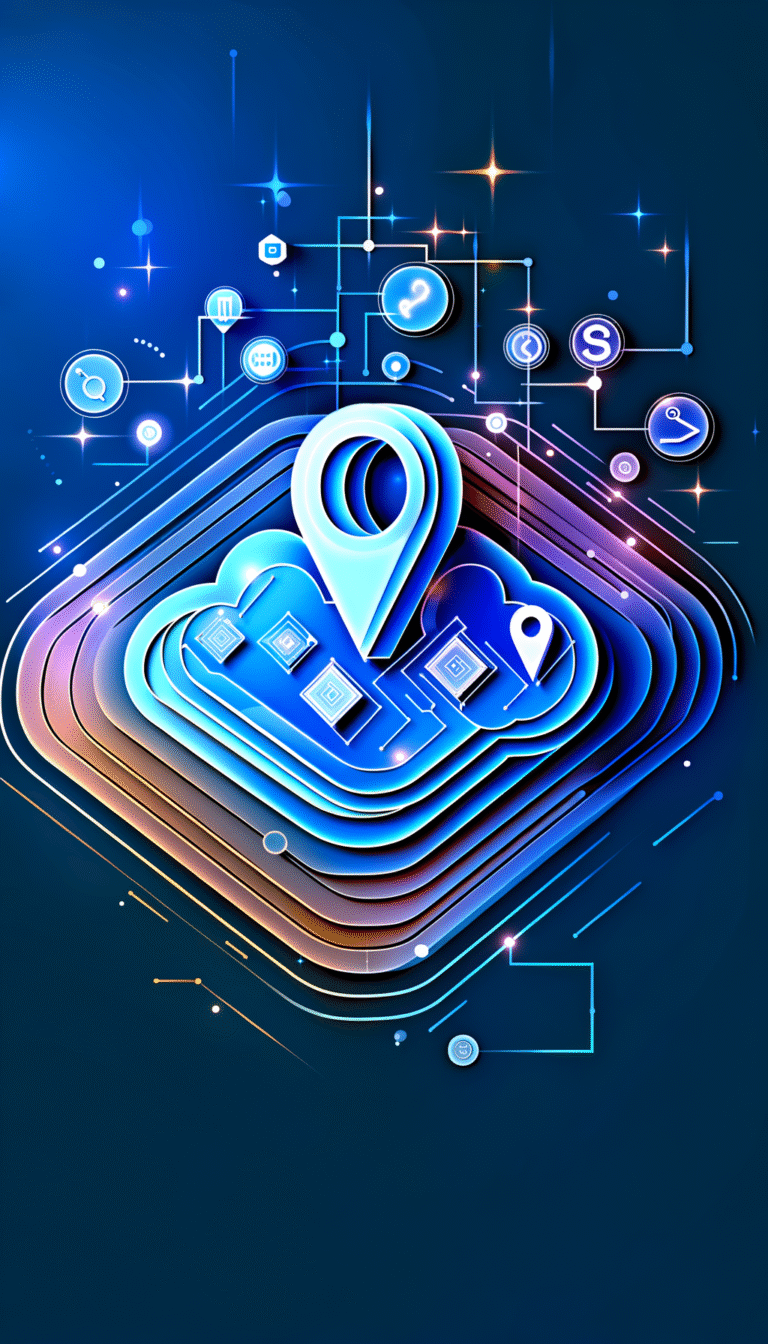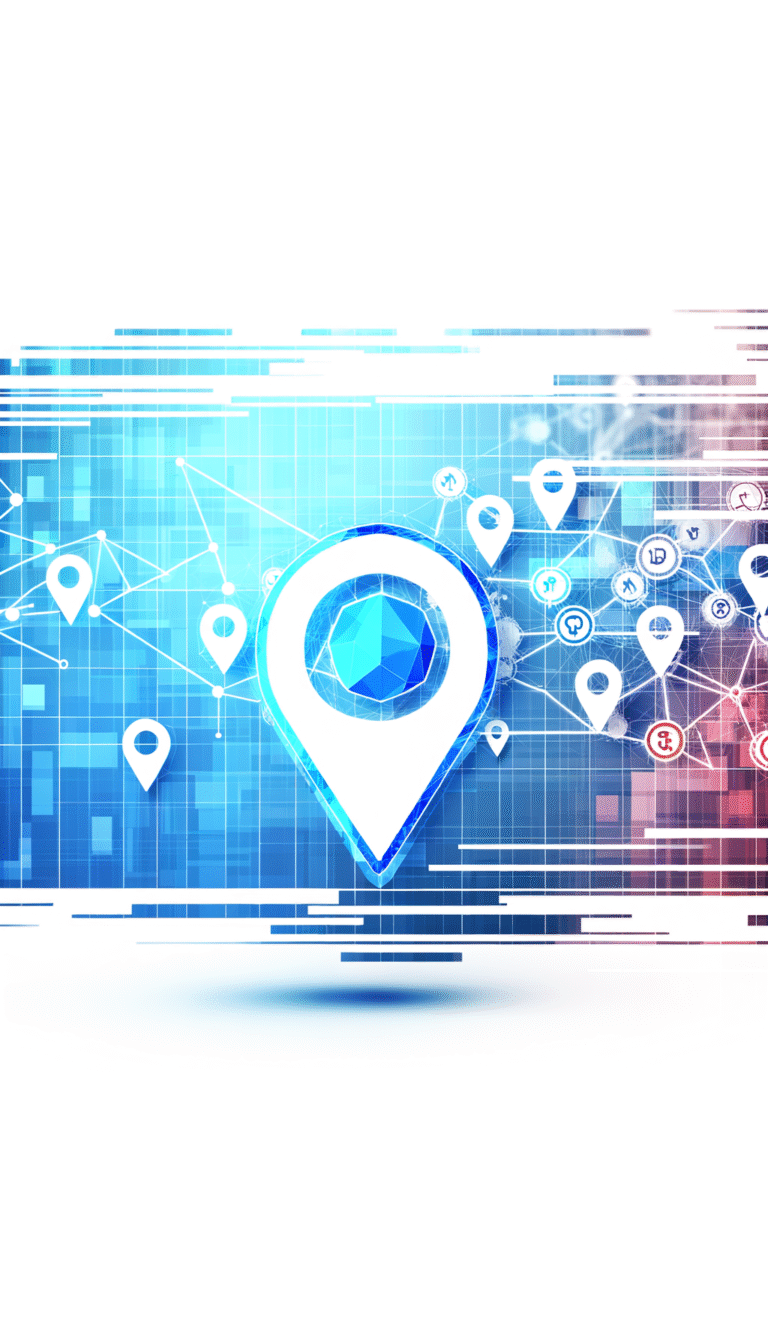5 Steps to Change Your Comcast Business Auto Attendant Directory
Managing your business phone system shouldn’t feel like rocket science. Yet for many Comcast Business customers, navigating the Auto Attendant directory settings can seem overwhelming. Having worked with dozens of small business owners struggling with this exact issue, I’ve noticed that most are just a few simple steps away from a professional, streamlined calling experience for their customers. The good news? You don’t need to be a telecommunications expert to make these changes effectively.
- Log into your Comcast Business portal with admin credentials
- Navigate to Voice Services > Auto Attendant menu
- Select the directory you want to modify and make your changes
- Customize greetings and call routing options
- Test your changes by calling your business number
Understanding the Comcast Business Auto Attendant
The Auto Attendant is essentially your virtual receptionist. It answers calls automatically, greets callers with a custom message, and directs them to the appropriate department or person. Think of it as your business’s first impression – and we all know how important those can be!
For businesses of any size, an Auto Attendant offers several key advantages. It ensures calls are answered promptly (even during busy periods), presents a professional image, and helps route customers efficiently. This reduces hold times and improves customer satisfaction. Who doesn’t want happier customers?
Comcast’s Business Auto Attendant includes features like customizable greetings, multi-level menus (press 1 for sales, 2 for support…), directory listings, call routing options, and business hour settings. The directory component is particularly valuable as it allows callers to search for specific employees by name.
Customizing your directory isn’t just a nice-to-have – it directly impacts caller experience. A well-organized, updated directory helps callers reach the right person quickly, reducing frustration and abandoned calls. I once worked with a local accounting firm that saw client satisfaction scores jump 15% after simply reorganizing their directory during tax season. That’s the power of thoughtful phone system management!
Preparing to Make Changes to the Directory
Before diving into changes, you’ll need to access your settings through the Comcast Business portal. Open your web browser and navigate to business.comcast.com. Enter your admin username and password – these should have been provided when you first set up your account. (If you’ve forgotten these credentials, there’s a recovery option on the login page.)
Once logged in, look for the “Voice Services” section in the navigation menu. Depending on your specific service, you might need to click on “Business VoiceEdge” or “Comcast Business Phone” first. From there, select “Auto Attendant” to access your directory settings.
Before making any changes, I recommend gathering all the information you’ll need beforehand. This includes:
- Updated employee names and extensions
- Department groupings (if applicable)
- Call routing preferences
- Business hours and holiday schedules
- Scripts for greetings and announcements
When planning directory changes, consider organizing employees alphabetically or by department for easier navigation. Map out your ideal call flow on paper first. And most importantly – communicate changes to your team before implementing them! Nothing’s worse than employees being caught off-guard by new phone procedures.
Step-by-Step Guide to Updating the Directory
Now that you’re prepared, let’s walk through the actual process of updating your Auto Attendant directory. This is where your business directory boosts local marketing efforts by ensuring customers can easily reach the right person.
Accessing the Directory Settings
From the Auto Attendant menu, locate and select the specific Auto Attendant you wish to modify (if you have multiple). You’ll see several tabs – look for “Directory” or “Directory Settings.” Click this to access the employee listing management screen.
Adding or Removing Entries
To add a new employee to the directory, click the “Add” or “+” button. You’ll need to enter the employee’s:
- First and last name
- Extension number
- Department (optional)
- Directory listing preference (how their name appears)
To remove an employee, simply find their entry in the list, select it, and click “Remove” or the trash icon. For editing existing entries, select the employee name and click “Edit” to modify their information.
One thing I’ve learned the hard way? Double-check spelling of employee names! Nothing’s more embarrassing than discovering months later that your top salesperson’s name has been mispronounced by your Auto Attendant.
Customizing Greetings and Messages
Navigate to the “Greetings” or “Announcements” tab to customize what callers hear when they access the directory. You typically have two options:
- Record a new greeting by phone (the system will call you)
- Upload a pre-recorded audio file (.wav or .mp3 format)
For directory-specific announcements, craft clear instructions like: “To search our directory, please enter the first few letters of the person’s last name using your telephone keypad.”
Setting Up Call Routing Rules
In the “Call Handling” or “Call Flow” section, you can establish how calls move through your system. Options typically include:
- Dial-by-name directory access
- Extension dialing options
- Timeout handling (what happens if no selection is made)
- Transfer options to departments or individuals
According to Comcast Business Support, you can create sophisticated routing patterns based on time of day, caller ID, or even specific business departments – something worth exploring if you manage high call volumes.
Saving and Previewing Changes
Before finalizing, use the “Preview” function to test your new directory setup. This allows you to hear how announcements will sound and verify that routing works as expected. Once satisfied, click “Save” or “Apply Changes” to implement your updates. Be aware that changes may take 5-15 minutes to fully propagate through the system.
Customizing Greetings and Settings
Your Auto Attendant greeting is often the first impression callers have of your business, so it’s worth investing time to get it right. The best business greetings are clear, concise, and reflect your brand personality. Consider including:
- Your company name
- A brief welcome
- Key menu options
- Directory access instructions
For example: “Thank you for calling ABC Plumbing. For emergency service, press 1. For scheduling, press 2. For billing questions, press 3. To access our employee directory, press 4 or stay on the line.”
If recording yourself, use a quiet room, speak clearly at a moderate pace, and maintain a consistent distance from the microphone. Or, consider hiring a professional voice talent for that extra polish – it’s more affordable than you might think!
Beyond the main greeting, you can customize hold music and messages that play while callers wait. The business directory key benefits for your business include the ability to personalize these elements to reinforce your brand and potentially highlight promotions or important information.
Call handling rules allow you to adapt how your system responds in different scenarios. You might want:
- Different greetings for business vs. non-business hours
- Special handling for holidays or planned closures
- Overflow options when all lines are busy
- VIP caller recognition and priority routing
For advanced users, Comcast Business Auto Attendant offers some sophisticated options. You can set up multi-level menus (sub-menus within your main menu), create department-specific directories, implement dial-by-extension shortcuts, and even incorporate scheduled announcements for temporary changes or promotions.
Testing and Troubleshooting the Auto Attendant
After implementing changes, thorough testing is crucial. Call your main business number and navigate through all directory options to verify they work as expected. Pay special attention to:
- Audio quality and volume of greetings
- Accuracy of directory listings
- Proper functioning of transfers
- Hold music and messages
- After-hours behavior (if applicable)
Test from both internal phones and external lines to ensure everything works seamlessly from the customer perspective. I’ve seen companies forget this step and miss critical issues that only appear when calling from outside their system.
If you encounter problems, here are some common issues and solutions:
- Directory names not recognized: Check pronunciation settings and spelling
- Transfers failing: Verify extension numbers are correct
- Poor audio quality: Re-record greetings in a quieter environment
- Routing errors: Review call flow settings
- Changes not appearing: Allow more time for system updates (up to 24 hours in rare cases)
The Comcast Business portal offers several diagnostic tools to help identify issues. Look for “Call Logs” or “System Status” sections that show attempted calls, routing paths, and any system errors. These can be invaluable for pinpointing exactly where problems occur.
For issues you can’t resolve independently, Comcast Business Help & Support provides dedicated assistance. Before calling, gather information about your account, specific symptoms, and when the problem started. This helps technicians diagnose issues more efficiently. Their business support line typically offers faster resolution than consumer support channels.
Remember that creating a php business directory simple steps or following a business directory website complete guide can complement your phone system by providing customers with multiple ways to connect with your team.
FAQs
How do I set up an Auto Attendant on Comcast Business?
To set up a new Auto Attendant, log into your Comcast Business portal, navigate to Voice Services, select Auto Attendant, and click “Add New.” Follow the setup wizard to configure basic settings, greetings, and directory options. You’ll need to have your account number and admin credentials ready.
Can I customize the directory settings for my Comcast Business phone system?
Yes, Comcast Business allows extensive customization of directory settings, including employee listings, search methods, announcement messages, and routing options. You can organize by department, alphabetically, or create custom groupings based on your business needs.
What are the steps to update the Auto Attendant directory?
Log into your Comcast Business portal, navigate to Voice Services > Auto Attendant, select your directory, add/remove/edit entries as needed, customize greetings and routing options, save your changes, then test thoroughly by calling your business line.
How do I test the Auto Attendant after making changes?
Call your main business number from an external line and navigate through all directory options. Test name searches, extensions, and transfers to ensure everything works correctly. Check audio quality and verify that routing logic functions as expected during both business and non-business hours.
What if I encounter issues while changing the directory?
First, try refreshing your browser and logging back into the portal. If problems persist, check for system status notifications in your account dashboard. For technical assistance, contact Comcast Business Support at 1-800-391-3000 with your account details and specific symptoms ready.
Remember, learning how to start profitable business directory steps can complement your phone system strategy by creating multiple customer touchpoints.
Final Thoughts: Your Phone System as a Business Asset
Your Auto Attendant directory isn’t just a technical necessity – it’s a powerful business tool when configured thoughtfully. By following these five steps, you’ve transformed a potentially confusing aspect of your phone system into a streamlined process that enhances customer experience.
Take what you’ve learned today and schedule a quick 15-minute review of your current Auto Attendant setup. Listen to it with fresh ears from a customer’s perspective. Is it clear? Professional? Easy to navigate? Small improvements here can have substantial impacts on how callers perceive your business.
And don’t hesitate to revisit and refine these settings quarterly as your business evolves. Your phone system should grow and adapt alongside your company – not remain a static relic of when it was first configured!